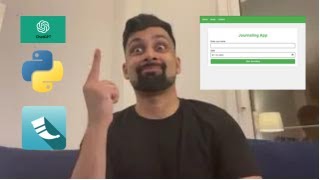Duration 5:24
How to Convert RAW Hard Drive to NTFS Without Losing Data
Published 2 Sep 2020
#WondershareRecoverit Need to convert RAW to NTFS without losing data? Check this video or the article in details: Article on how to convert RAW to NTFS: https://bit.ly/3gT9wjO Try Recoverit to avoid losing data during convert RAW to NTFS: https://bit.ly/3jGsD2G When a hard-drive, USB flash drive or SD Card partition becomes RAW, you won’t be able to access it at all. RAW partitions are not recognized by the Windows file system and as a result, you cannot read data from the hard drive nor can you write any new data. In this situation, the most effective way to get the hard drive back to normal is to convert it from RAW to an NTFS file system. Method 1: Convert RAW to NTFS with CMD The first and most common RAW to NTFS conversion method is using Command Prompt. Step 1 - Open Cortana Search Box and type “CMD”. Right-click the search result and click “Run as Administrator”. Step 2: Type “Diskpart” and Hit enter. Step 3 - Now, type “List Disk” to list all the drives and select the RAW drive using “select disk” command. This will now lead onto the next step. Step 4: Type “Disk: /FS :NTFS quick” and hit enter. The Disk is the RAW drive you want sorting. If this method doesn't work, don't worry we have plenty more solutions for you! You can actually use the command prompt again to fix your drive so let's get into it! Step 1 - Open Cortana Search Box and type “CMD”. Right-click the search result and click “Run as Administrator”. Step 2 - Type “Diskpart” and press Enter. This will launch the “Diskpart” utility in the command prompt. Step 3 - Now, type “List Disk” to list all the drives and select the RAW drive using “select disk” command. Step 4 – Then type “clean” and press Enter key. After that, type “create partition primary”. Step 5 - Execute the “format fs=ntfs” command. Method 2: Convert RAW Hard Drive to NTFS without Losing Data (1) Recover data from RAW drive with Recoverit data recovery Step 1- Install and launch Recoverit on your PC and select the RAW disk to get started. Step 2 - Click “Start” and Recoverit will start scanning the hard drive for all the lost files. Step 3 - Once the scanning completes, select the files that you want to restore and click “Recover”. (2) Format and Convert RAW to NTFS After you have recovered the files, you can simply use the Disk Management tool to format the hard drive to NTFS. Step 1 - Press “Windows + X” and click Disk Management. Step 2 - Right-click the RAW hard drive and select “Format”. Step 3 - Use the drop-down menu to choose the file system as NTFS and click “Ok”. That’s it; the partition will be converted to NTFS and you'll be able to add data. SUBSCRIBE to get more solutions: /c/RecoveritDataRecoverySoftware Follow us on Facebook https://www.facebook.com/RecoveritDataRecovery/ Follow us on Twitter https://twitter.com/WS_Recoverit Follow us on Instagram https://www.instagram.com/recoverit_datarecovery/
Category
Show more
Comments - 693