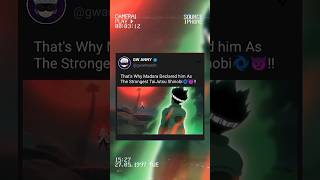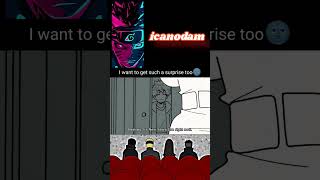Duration 1:40
How to Delete Browsing History, Cookies and Cache in Chrome on Desktop and Android
Published 11 Aug 2021
Hello everybody! In this tutorial, you will learn how to delete browsing history, cookies and cache in Chrome browser on Windows, Mac and Android. If you are using Chrome on Windows or Mac, click on the three vertical dots at the top right corner of the browser. A drop-down menu will appear. Click on the “More tools” option. Click on the “Clear browsing data” from the pop-out menu that appears. This will open the “Clear browsing data” box. Select a time range from the "Time range" drop-down menu. Tick the box next to "Cached images and files" to select it. Click on the "Clear data" button. This will clear all the browsing history, cookies and cache within the selected time range. If you are using Chrome on an Android phone, tap on the three vertical dots at the top right corner of the browser. A drop-down menu will appear. Tap on the “Settings” option. In the "Settings" page, tap on the "Privacy and Security" option in the “Basics” section. In the "Privacy and Security" page, tap on the “Clear browsing data” option. Select a time range from the "Time range" drop-down menu. Tick the box next to "Cached images and files" to select it. Tap on the "Clear data" button. This will clear all the browsing history, cookies and cache within the selected time range. That’s all! 💬 If you have any questions, please let me know in the comments below. If you found my tutorial helpful, give it a thumbs up. And don’t forget to subscribe to my channel. Also hit the bell icon to get notified about my new uploads. 🔔 #techplus7 #chrome #googlechrome
Category
Show more
Comments - 1