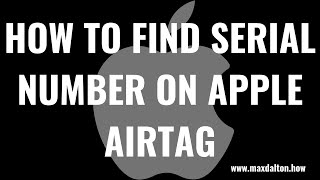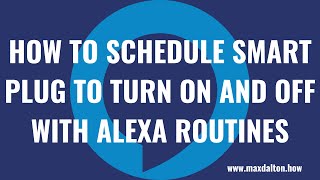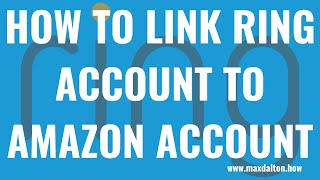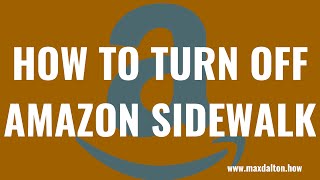Duration 2:38
How to Delete Old iPhone or iPad Backups from iCloud
Published 9 Jul 2021
In this video I'll show you how to delete old iPhone or iPad backups from iCloud. Save by buying like-new refurbished products from popular brands on Amazon Renewed! (affiliate) Amazon Renewed: https://amzn.to/2TIH7aZ (affiliate) Amazon Renewed Smartphones: https://amzn.to/2TIHhPD (affiliate) Amazon Renewed Tablets: https://amzn.to/3xogXst (affiliate) Amazon Renewed Tools: https://amzn.to/3AIhGqy (affiliate) Amazon Renewed Gaming: https://amzn.to/3hPoyK6 (affiliate) Amazon Renewed Portable Speakers: https://amzn.to/3xsk4je Timestamps: Introduction: 0:00 Steps to Delete Old iPhone or iPad Backups from iCloud: 1:04 Conclusion: 2:18 Support this channel by becoming a member: /channel/UCBbDWMccTJCL0WmbMHNLZIw/join Video Transcript: iCloud storage can be precious real estate. If you find yourself running short on space to backup your iPhone or iPad, the first thing you should do is make sure you don't have a backup of an old iPhone or iPad parked out there. Deleting an old iPhone or iPad backup will simply remove the backup for that device and it won't have any impact on your current device. Now let's walk through the steps to delete old iPhone or iPad backups from iCloud. Step 1. Launch the "Settings" app on your iPhone or iPad, and then tap the area featuring your profile picture and account name at the top of the menu. The Apple ID screen is shown. Step 2. Tap "iCloud" in the menu on this screen. The iCloud screen is displayed. Step 3. Tap "Manage Storage." The iCloud Storage screen is shown. Step 4. Tap "Backups" in the menu on this screen. The Info screen is displayed. Step 5. Find the backup of your old iPhone or iPad you want to delete in the Backups section, and then tap that specific backup. The screen will change to display information for that old iPhone or iPad backup. Step 6. Tap "Delete Backup." A menu will pop up on the screen asking if you want to turn off backups and delete all backup data for your old device. Step 7. Tap "Turn Off and Delete." A Deleting icon will be shown on the screen briefly before you're returned to the screen showing your iPhone and iPad backups, where you'll no longer see the backup for the device you deleted. DISCLAIMER: This video and description contains affiliate links, which means that if you click on one of the product links, I’ll receive a small commission. This help support the channel and allows us to continue to make videos like this. Thank you for the support!
Category
Show more
Comments - 18