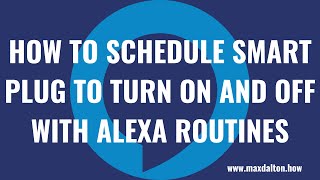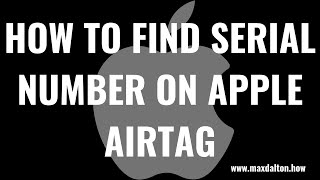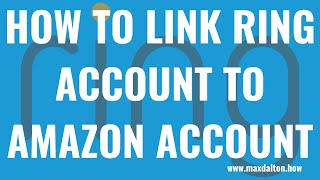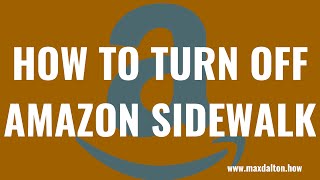Duration 3:26
How to Turn on PlayStation Two Step Verification
Published 19 Jul 2021
In this video I'll show you how to turn on PlayStation two step verification. To be clear, the steps are the same whether you own a PS4 or PS5. Check out these great PS5 skins on Amazon: (affiliate) Star Wars Wraps: https://amzn.to/3jNcM5l (affiliate) Venom Wrap: https://amzn.to/2UoYrBN (affiliate) Spider-Man Wrap: https://amzn.to/3zgmNwH Or, you can see popular PS5 skins here: (affiliate) https://amzn.to/3wJ3gmM Timestamps: Introduction: 0:00 Steps to Turn on PlayStation Two Step Verification: 0:55 Conclusion: 3:06 Support this channel by becoming a member: /channel/UCBbDWMccTJCL0WmbMHNLZIw/join Video Transcript: Two-step verification is critical to keeping you safe from anyone who would want to break into your Sony PlayStation Network account. Users who get into your account can steal your identify, get your address, see credit card details, and more. Thankfully, Sony makes turning on 2-step verification on your PSN account relatively easy. Now let's walk through the steps to turn on two-step verification on your PSN account. Again, these steps will be the same whether you own a PS4 or PS5. Step 1. Open a web browser and navigate to PlayStation.com. You'll land on the PlayStation website. Step 2. Click "Sign In" and then sign in to the PlayStation account you want to add two-step verification to. Step 3. Click your profile icon at the top of the screen to open a menu, and then click "Account Settings." You'll be routed to your Sony Account Settings screen. Step 4. Click "Security" in the menu. A prompt appears letting you know that you'll be routed to another page. Click "Continue." You'll land on the Security screen for your PlayStation account. Step 5. Make sure the "Security" tab is selected in the menu on the left side of the screen, and then find the 2-Step Verification section on the right side of the screen. Click "Edit" in this section. The 2-Step Verification window is shown letting you know that adding two step verification means that you'll get a verification code through your chosen method that will need to be supplied after you enter your password to access your PlayStation account. Step 6. You can choose to receive the two step verification code to access your PlayStation account through either a text message or an authenticator app. In this example I'll choose to use an authenticator app. Step 7. Click "Continue" after scanning the code into your authenticator app. You'll see a prompt to enter the two step verification code you're now getting through the authenticator app. Enter the code you get in your authenticator app. The next window lets you know that you successfully set up two step verification for your Sony PlayStation account, and gives you backup codes you can use in the event you lose access to your authenticator app going forward and need to get into your account. Copy these codes into a safe place you can access in the event you lose access to your authenticator app. Step 8. Scroll down this screen, click to confirm you've saved these backup codes for future use, and then click "OK." DISCLAIMER: This video and description contains affiliate links, which means that if you click on one of the product links, I’ll receive a small commission. This help support the channel and allows us to continue to make videos like this. Thank you for the support!
Category
Show more
Comments - 2